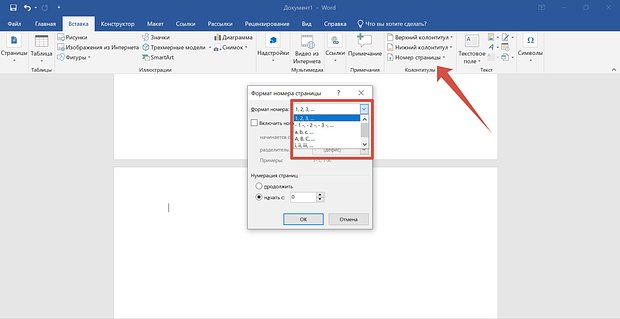Как сделать нумерацию страниц в ворде: инструкция для Microsoft Word и Word Online
При написании курсовых, дипломных и других многостраничных работ в Microsoft Word обычно требуется пронумеровать страницы.

Стандартно нумерация страниц начинается с первой страницы, но учебные заведения нередко требуют, чтобы на титульной странице не было цифры. «Лента.ру» рассказывает, как правильно это сделать, а также как изменить формат нумерации в документе.
Как пронумеровать все страницы
Нумерация страниц позволяет создать оглавление и быстрее найти нужную страницу в объемных документах.
В Microsoft Word
Чтобы открыть меню, в котором можно задать нумерацию, дважды кликните по колонтитулу — пространству в самом верху (там находится верхний колонтитул) или или в самом низу (где расположен нижний колонтитул) страницы. Либо нажмите кнопку «Вставка» и выберите раздел «Колонтитулы». Затем откройте вкладку «Номер страницы», которая расположена вверху справа.
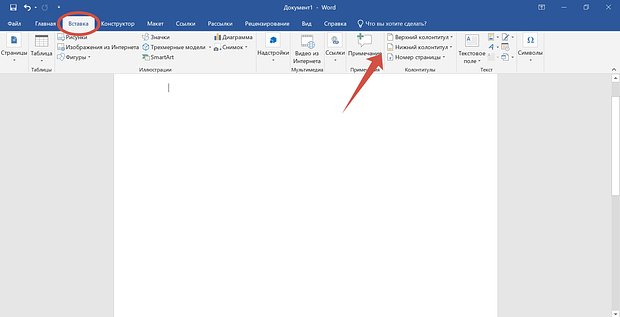
Там можно выбрать, где именно будет располагаться номер страницы. Microsoft Word предлагает четыре варианта размещения: вверху, внизу, на полях или текущее положение. При этом каждый из них предлагает еще большое количество вариантов внешнего вида и расположения самих номеров. Например, можно сделать так, чтобы номер появился слева, справа или по центру верхнего или нижнего колонтитула, а также выбрать, как именно он будет выглядеть: обычный, крупный, курсивом, в кружке или прямоугольнике и так далее.
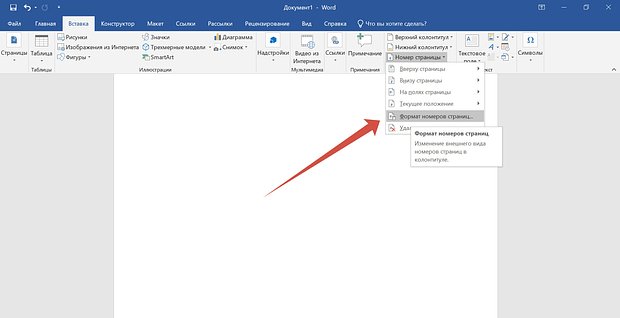
После выбора нужного варианта нумерации каждый лист документа будет пронумерован. Чтобы завершить настройку и сохранить внесенные изменения необходимо закрыть окно колонтитулов. После этого нумерация будет появляться автоматически на каждой новой странице.
В Word Online
Этой версией ворда пользуются многие, так как часто сохранять и редактировать документы удобнее в онлайн-формате. Особенно, если нужно дать доступ к просмотру или редактированию другим.
Работа в онлайн-версии не сильно отличается от работы в стандартном приложении, но разница все же есть. Например, двойной клик по колонтитулу не откроет меню автоматической нумерации, но позволит перейти к нему через кнопку «Параметры» или написать там что-то самостоятельно. Чтобы пронумеровать все страницы:
- Откройте нужный документ и нажмите вкладку «Вставка».
- Откройте «Номер страницы».
- Выберите нужное вам расположение нумерации. Такого большого количества вариантов, как в приложении, в онлайн-версии нет — номер появится вверху или внизу страницы с правой стороны.
- Для выхода нажмите нажмите Esc — настройки сохранятся автоматически.
Нумерация со второй страницы
При написании многих курсовых и дипломных работ часто требуется сделать нумерацию страниц без титульного листа. При этом в зависимости от требований конкретного учебного заведения, нумерация на следующей странице должна начинаться либо с 1, либо с 2. Рассказываем, как убрать номер с первой страницы документа.
В Microsoft Word
- Пронумеруйте страницы в соответствии с инструкцией выше.
- В верхнем меню справа поставьте галочку возле пункта «Особый колонтитул для первой страницы».
- Кликните на кнопку «Закрыть окно колонтитулов».
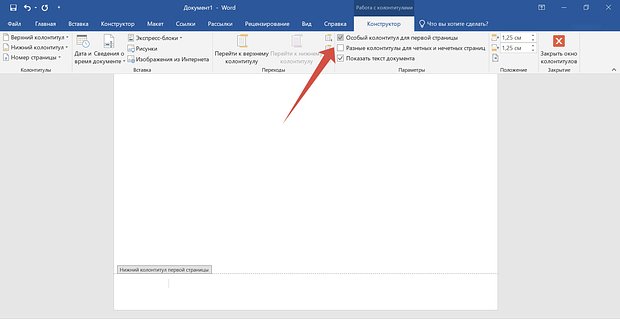
Тогда в вашем документе на титульном листе не будет цифры, но первой цифрой будет 2. Чтобы нумерация второй страницы начиналась с единицы:
- Откройте документ и в верхнем меню откройте на раздел «Вставка».
- Откройте раздел «Номер страницы» и выберите «Формат номеров страниц».
- В открывшемся меню найдите раздел «Нумерация страниц»
- Выберете опцию «Начать с:» и поставьте цифру 0 вместо 1.
В результате номера на первой странице не будет, а на втором листе начнется нумерация с единицы
В Word Online
- Пронумеруйте страницы по инструкции выше.
- Кликните два раза по колонтитулу с нумерацией.
- Нажмите на «Параметры» и перейдите на вкладку «Номера страниц».
- Уберите галочку «Показывать на первой странице».
- В разделе «Нумерация» установите начальное значение на 0.
- Нажмите «Применить».
Автоматическая нумерация начнется с цифры 1 на второй странице. Если вам нужно, чтобы первой цифрой была 2, проигнорируйте пятый шаг в инструкции выше.
Нумерация с третьей страницы
В Microsoft Word
- Пронумеруйте весь документ по инструкции.
- Перейдите к концу первого листа документа и откройте раздел «Макет».
- Выберите «Разрывы» и нажмите на вкладку «Следующая страница».
- Повторите второй и третий пункты со следующей страницей. Если, например, нумерация с цифры 1 должна начаться с четвертой страницы, все действия нужно сделать и на третьей странице.
- После этого на панели задач наверху вновь откройте «Вставку».
- Откройте «Номер страницы» и «Формат номеров страниц».
- В открывшемся окне в разделе «Начать с…» вместо цифр 1 или 2 выберите 0 и нажмите «Ок».
- Чтобы убрать нули с первых страниц, на каждой из них дважды кликните мышкой по номеру и поставьте галочку «Особый колонтитул для первой страницы».
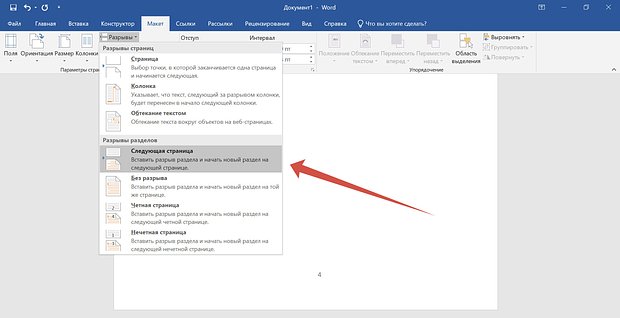
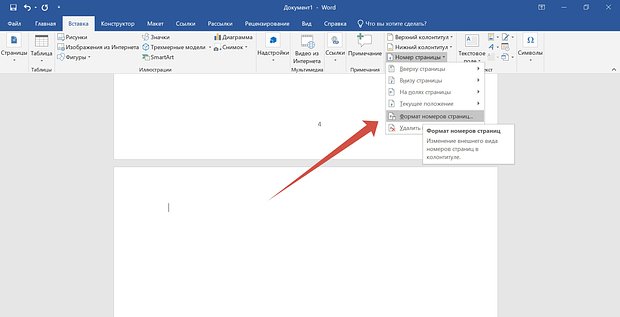
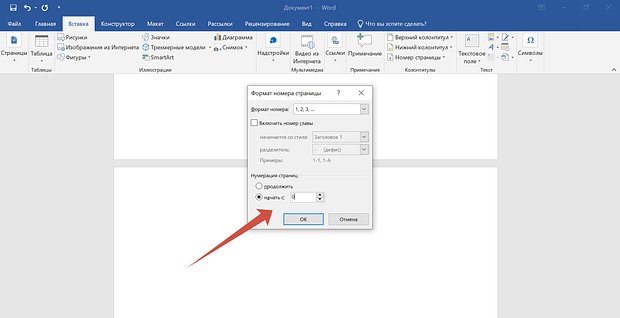
В Word Online
- Откройте нужный документ и наведите курсор на конец текста на второй странице.
- Откройте раздел «Вставка».
- Нажмите на «Разрыв» и во всплывающем окне выберите «Разрыв раздела (следующая страница»).
- Добавьте нумерацию для нужного раздела по инструкции для Word Online.
- Если цифры появились на первых страницах, удалите их.
- Чтобы нумерация на третьей странице начиналась с цифры 3, а не с 1, в поле «Нумерация» поставьте цифру 3.
Как сделать нумерацию страниц типа «Страница X из Y»
Такая нумерация страниц покажет пользователю, на какой странице из общего их числа он сейчас находится. Чтобы пронумеровать так документ в Microsoft Word:
- Откройте раздел «Вставка».
- Кликните на «Номер страницы» и выберите нужное расположение нумерации.
- Слева появится всплывающее окно с различными вариантами нумерации. Прокрутите бегунок до конца вниз и найдите подраздел «Страница X из Y».
- Выберите нужный вам вариант и нажмите на него: нумерация страниц в документе автоматически изменится.
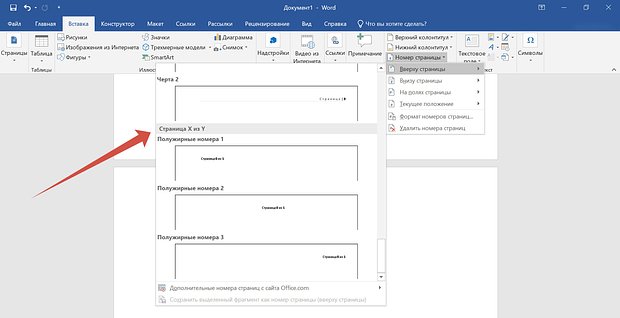
В Word Online посмотреть общее количество страниц можно, нажав комбинацию Ctrl + Shift + C.
Как изменить формат нумерации
В Microsoft Word можно пронумеровать страницы не только арабскими, но и римскими цифрами, а также латинскими буквами. Для этого:
- Откройте раздел «Вставка».
- Найдите справа вверху вкладку «Номер страницы».
- В появившемся окне нажмите кнопку «Формат номеров страницы».
- Откроется еще одно окно с настройками. Нажмите на «Формат номера» и выберите подходящий вариант.