Десять скрытых функций фоторедактора Windows 10
Многие пользователи Windows привыкли пользоваться сторонними фоторедакторами для ретуши изображений, но, на самом деле, встроенное приложение «Фотографии» вполне способно их заменить. По крайней мере, если говорить о простых правках, вроде коррекции цвета или яркости. Сейчас мы расскажем о полезных функциях «Фотографий», которые могут вам пригодиться.

Добавление других папок
По умолчанию, приложение «Фотографии» распознает только те картинки, которые находятся в системной папке «Изображения», а также подгружает их с вашего аккаунта OneDrive. Список папок можно пополнить, после чего вам будет проще организовывать свой архив.
Откройте приложение «Фотографии».Нажмите на иконку с тремя точками в правом верхнем углу экрана.Выберите пункт «Параметры».Нажмите «Добавить» и выберите папку, которую вы хотите подключить к приложению.Затем нажмите «Добавить папку в библиотеку “Изображения”».
Скриншот
Перенос файлов со внешнего жесткого диска
«Фотографии» поддерживает работу со внешними источниками данных, будто карты памяти или портативные флеш-накопители. Для того, чтобы перенести изображения, подключите диск к компьютеру, откройте приложение и нажмите на иконку импорта в правом верхнем углу. Программа распознает устройство и автоматически отметит все картинки для копирования на компьютер — нажмите «Продолжить», чтобы импортировать файлы.
Быстрый поиск нужных фотографий
Приложение упорядочивает ваши фотографии в зависимости от даты их создания. Меню «Коллекция» в верхней части программы содержит все сохраненные изображения, отсортированные в обратном хронологическом порядке. Нажмите на дату, чтобы посмотреть другие месяцы — так вы сможете быстро перепрыгнуть на нужный фрагмент коллекции. Здесь же можно собрать фотографии в альбомы и произвести поиск по лицам.
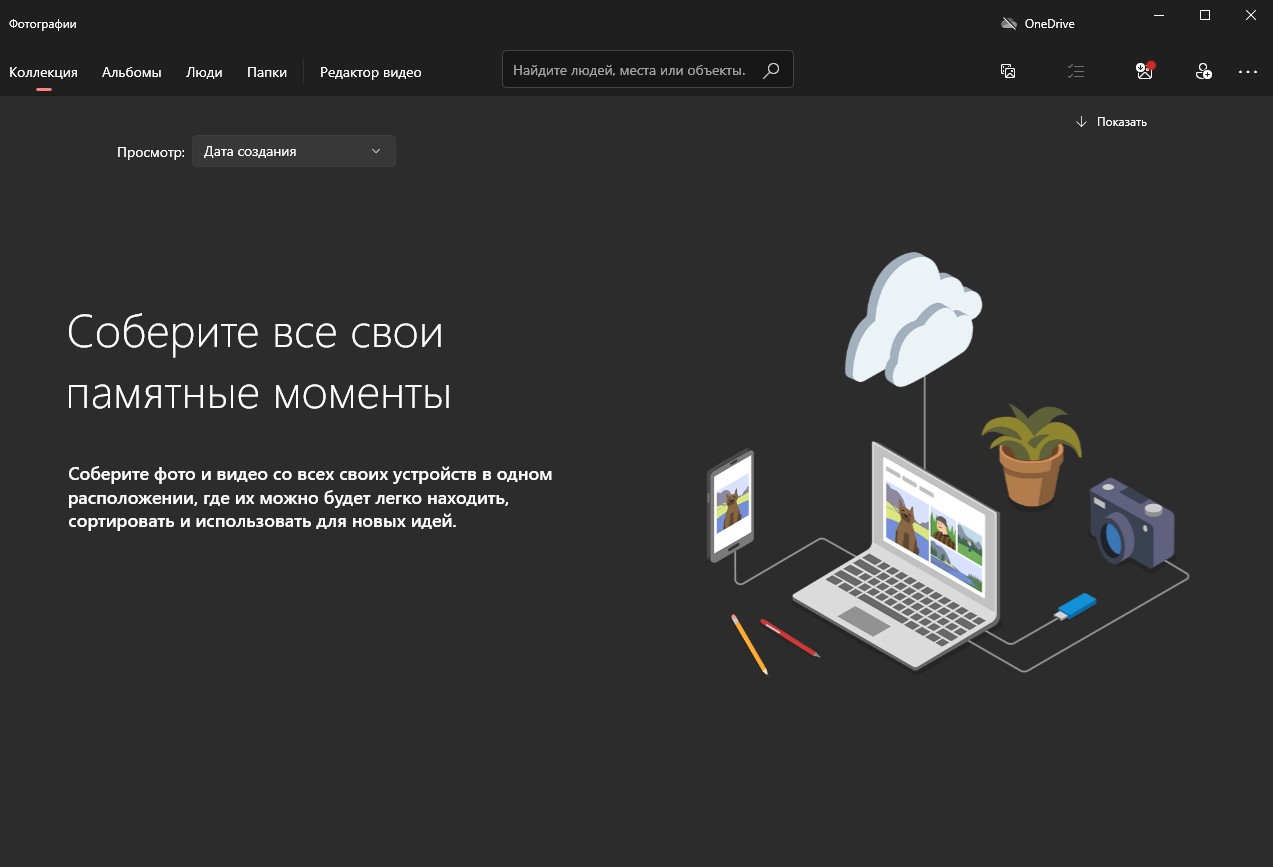

Скриншот
Удаляйте или копируйте несколько фотографий сразу
Приложение позволяет выбрать пакет изображений одновременно, чтобы не приходилось копировать, удалять или делиться ими по отдельности. Просто отметьте нужные вам картинки и выберите подходящее действие на панели команд в правой верхней части программы. Для того, чтобы поделиться контентом прямо из «Фотографий», на компьютере должны стоять приложения соответствующих соцсетей или почтовых клиентов. Если вы вдруг нечаянно удалите картинки, не переживайте: их можно восстановить из «Корзины» компьютера, как и любой другой файл.
Проиграйте изображения из папки в слайд-шоу
Чтобы воспроизвести все картинки в папке как слайд-шоу, закройте приложение «Фотографии». Затем кликните правой клавишей мыши на первое изображение в папке, выберите опцию «Открыть с помощью» — «Фотографии». После этого нажмите на клавишу F5 — и все картинки можно будет посмотреть в качестве слайд-шоу. Воспроизведение автоматическое, но правой и левой стрелками курсора можно переключаться между файлами вручную.
Улучшение качества фотографии
Большинство хороших фоторедакторов предлагает простые инструменты для коррекции качества изображения — в том числе и «Фотографии». Приложение может очистить картинку от смазывания, поправить резкость, контраст и так далее. Вот что нужно для этого сделать.
Откройте изображение через «Фотографии».Нажмите на значок «Изменить изображение» (или горячие клавиши Ctrl + E).Выберите вкладку «Фильтры».Нажмите на окно «Улучшить фото» справа.
Инструменты в меню «Изменить изображение» также позволяют первично отредактировать фотографию: например, развернуть или обрезать картинку как вам угодно.
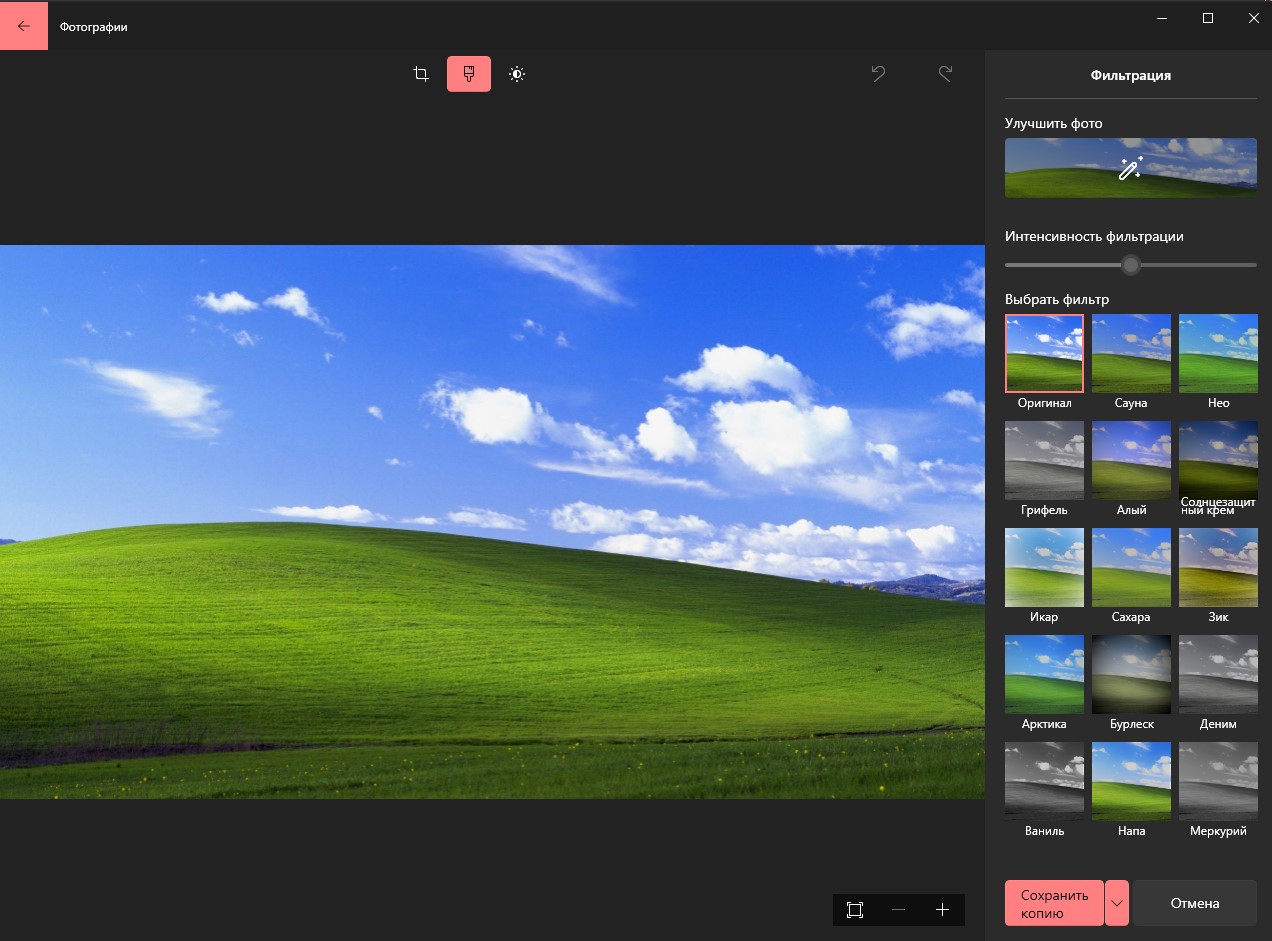

Скриншот
Наложение фильтров
Несмотря на то, что в плане функционала «Фотографии» не так продвинуты, как многие другие редакторы изображений, приложение все же предлагает неплохой набор фильтров, способных сделать ваши фотографии более броскими. Перейдите во вкладку «Фильтры» из меню «Изменить изображение» — справа вы увидите набор фильтров. Выберите приглянувшийся и задайте интенсивность эффекта ползунком в том же окне.
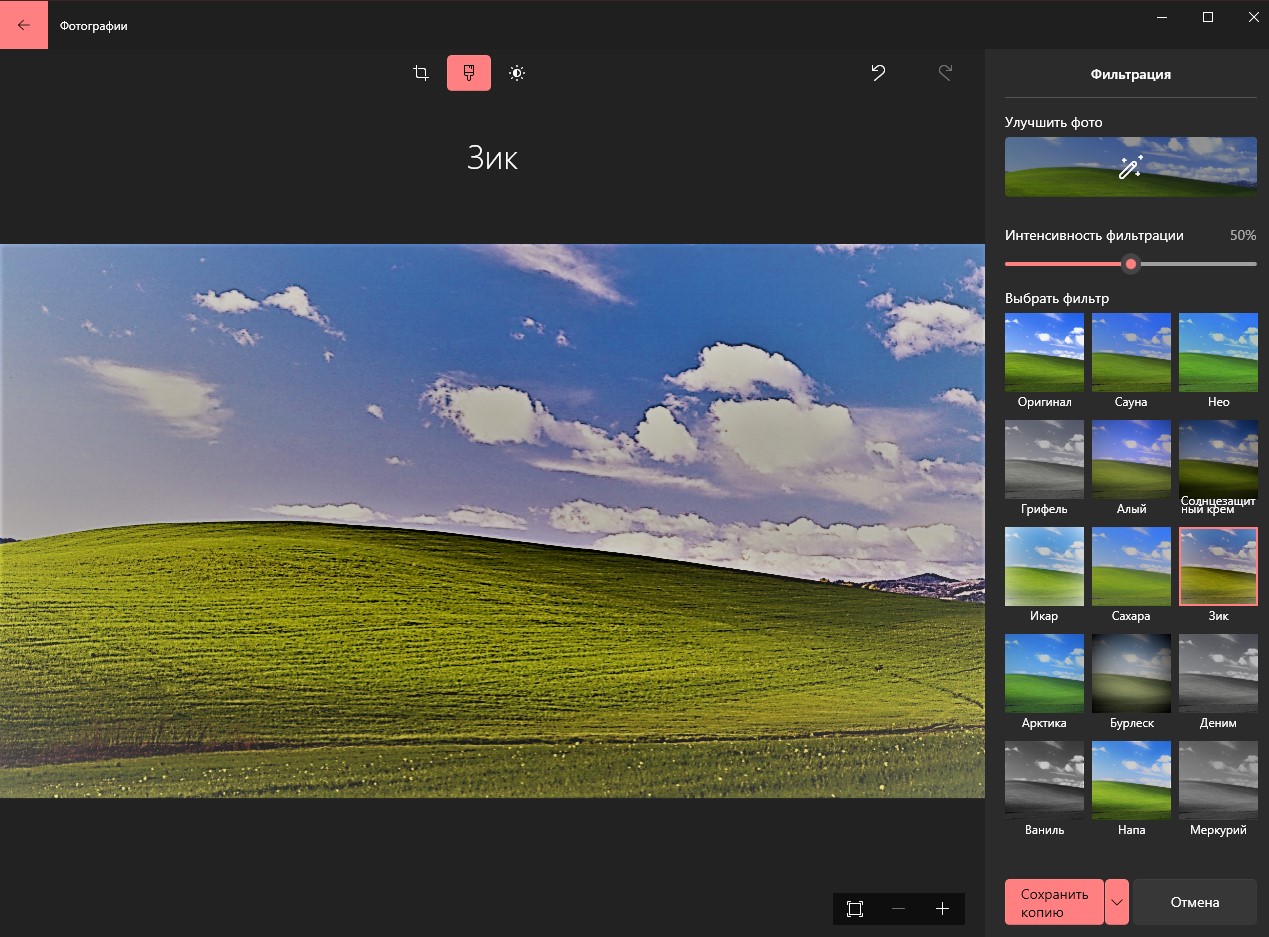

Скриншот
Настройка яркости, контраста и цветовой температуры
Перейдите во вкладку «Корректировки» (последняя из трех) из меню «Изменить изображение». Здесь вы сможете настроить яркость, контраст и затенение фото при помощи ползунков справа. Окно «Цвет» позволяет изменить цветовую температуру, оттенок и насыщенность цветов.