Как настроить клавиатуру Android: 7 опций, о которых никто не знает
Стандартная клавиатура Gboard установлена на большинство смартфонов на базе Android. Продвинутые пользователи нередко меняют ее на другие приложения для набора текста, которые позволяют более чутко подогнать настройки под себя, однако Gboard тоже предлагает некоторые опции для кастомизации — просто многие люди не знают о них. Мы собрали самые полезные настройки, которые пригодятся каждому владельцу мобильника на Android.

Прежде всего, убедитесь, что на смартфоне включена именно клавиатура Gboard. Для этого нужно зайти в настройки системы, найти меню «Язык и ввод» — там должен быть отдельный пункт, касающийся клавиатур. Если в строке «Клавиатура по умолчанию» значится Gboard, все в порядке. Для открытия настроек клавиатуры просто нажмите на иконку приложения снизу.
Снизьте длительность долгого нажатия
На случай, если вы вдруг не знали, Gboard позволяет удерживать некоторые клавиши нажатыми, чтобы получить доступ к другим символам. Например, если нажать и удерживать «Ь», то можно выбрать «Ъ»; если нажать на какую-нибудь гласную, то откроется ее вариант со знаком ударения. Долгое нажатие на точку открывает большой список других знаков препинания и специальных символов.
Чтобы эта функция стала чуточку более удобной, есть смысл снизить задержку между нажатием на кнопку и открытием меню. Вот как это сделать.
- Запустите приложение Gboard.
- Откройте пункт «Настройки» — «Длительность долгого нажатия» (в самом конце списка).
- Поправьте время задержки при помощи слайдера и нажмите «ОК».
По умолчанию длительность нажатия составляет 300 мс. Ее можно снизить до 100 мс или увеличить до 700 мс. Чем меньше задержка, тем больше времени вы сэкономите на каждом долгом нажатии.
Настройте показ переключателя эмодзи
По стандартным настройкам быстрая панель эмодзи включается долгим нажатием запятой, расположенной слева от пробела. Это вполне удобно, но может тратить много лишнего времени, если вы часто используете смайлики в сообщениях.
Параметры Gboard позволяют сделать так, чтобы за панель эмодзи отвечала отдельная кнопка — просто зайдите в «Настройки» и нажмите «Показывать переключатель эмодзи». При данной опции рядом с запятой появится соответствующая клавиша, но пробел станет чуть меньше по размерам.
Настройте автокоррекцию
Gboard изучает ваши языковые привычки по мере использования клавиатуры, что позволяет приложению лучше предугадывать текст и предлагать более подходящие слова. Функционал автокоррекции имеет много маленьких, но полезных настроек, которые можно подстроить под себя в меню «Исправление текста». Мы рекомендуем включить следующие опции.
- Показывать строку подсказок.
- Подсказывать слова.
- Автоисправление.
- Backspace отменяет автозамену.
- Заглавные автоматически.
- Точки автоматически.
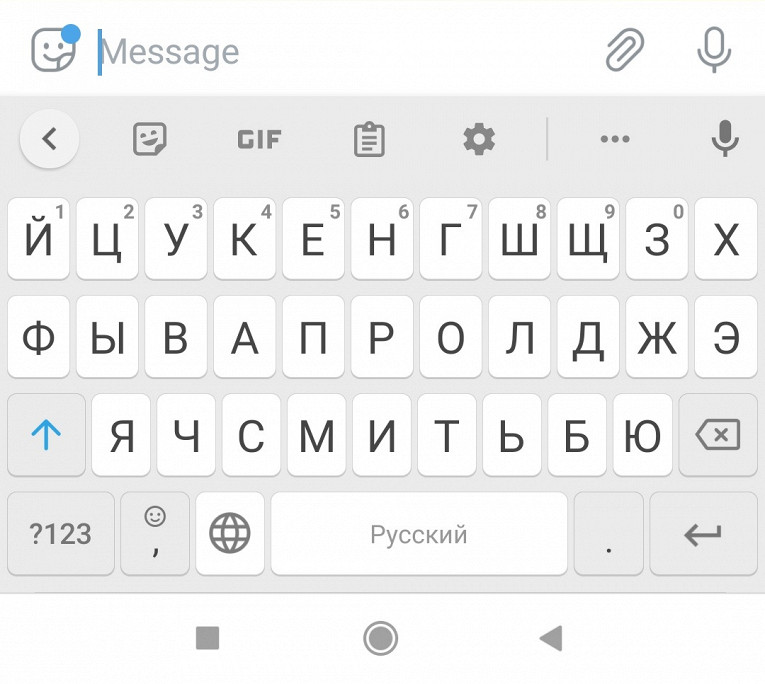 © Скриншот
© СкриншотСделайте непрерывный ввод легче
Непрерывный ввод, как и автокоррекцию, можно сделать удобнее за счет нескольких небольших изменений в настройках — их можно найти в меню «Непрерывный ввод».
- Рисовать линию. Если включить эту опцию, движения пальца будут оставлять на экране след в виде тонкой линии, которая поможет увеличить точность ввода.
- Включить удаление жестом. При помощи этой опции можно быстро удалять одно или несколько слов жестом влево от клавиши удаления. Чем дальше скользит палец по экрану, тем больше слов будет удалено — останется только поднять палец от экрана.
Добавьте информацию в личный словарь
В повседневной жизни вы можете использовать слова, которые клавиатура попросту не распознает — а значит, не может предугадать во время непрерывного ввода или подсказать при наборе сообщения, из-за чего их приходится печатать по буквам. Эта проблема легко решается при помощи личного словаря: если занести специфические выражения в библиотеку, то Gboard научится вовремя распознавать их.
- Откройте настройки Gboard — «Словарь» — «Личный словарь».
- Выберите нужный вам язык.
- Нажмите на плюсик в правом верхнем углу экрана и введите слово, которое хотите добавить.
Особенно длинные слова можно вводить при помощи сокращенных вариантов, которые можно настроить прямо там же. Если вы напечатаете сокращенный вариант слова в переписке или другом тексте, клавиатура автоматически заменит его на полный.
Настройте буфер обмена
Откройте меню «Буфер обмена» и включите следующие опции.
- Показывать недавно скопированный текст и изображения на панели с подсказками. При копировании фрагментов текста или изображений Gboard будет показывать их в виде маленьких кнопок на панели предложенных слов. Чтобы вставить скопированные элементы в сообщение, можно просто нажать на горячую клавишу.
- Сохранять недавние скриншоты в буфере обмена. То же самое, но для снимков экрана.
Вы также можете запретить Gboard показ скопированных адресов и номеров телефона, если отключите соответствующую опцию в том же меню. На всякий случай напоминаем, что содержимое буфера обмена автоматически очищается через час.
Настройте подсказки эмодзи и стикеров
Наконец, настройки клавиатуры также позволяют получать быстрый доступ к стикерам и смайликам, которыми вы пользуетесь чаще всего. Откройте меню «Эмодзи, стикеры и GIF» и включите следующие опции.
- Панель быстрого доступа к эмодзи. Добавляет новый ряд поверх основной клавиатуры, где показываются самые часто используемые эмодзи.
- Подсказки при поиске контента. Gboard будет предлагать GIF-анимации, эмодзи и стикеры на основе набранного текста.
- Подсказки со стикерами. Предлагает стикеры на основе выбранных эмодзи.