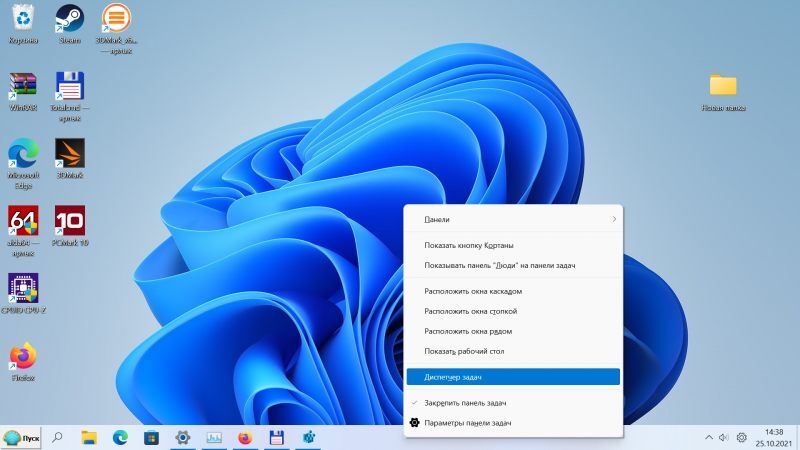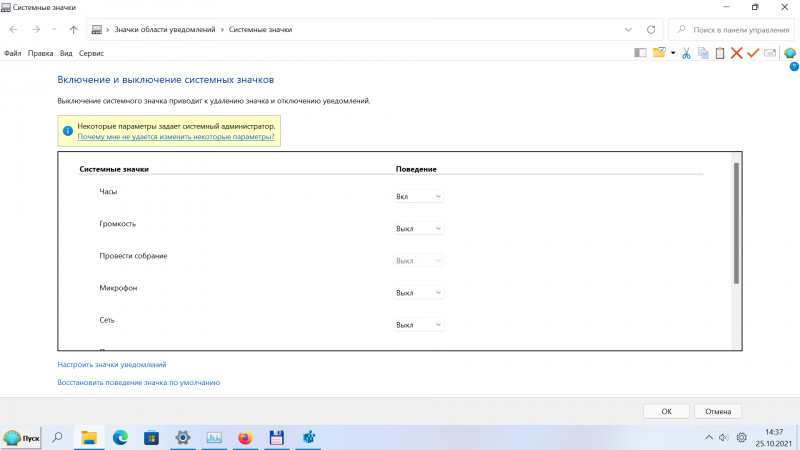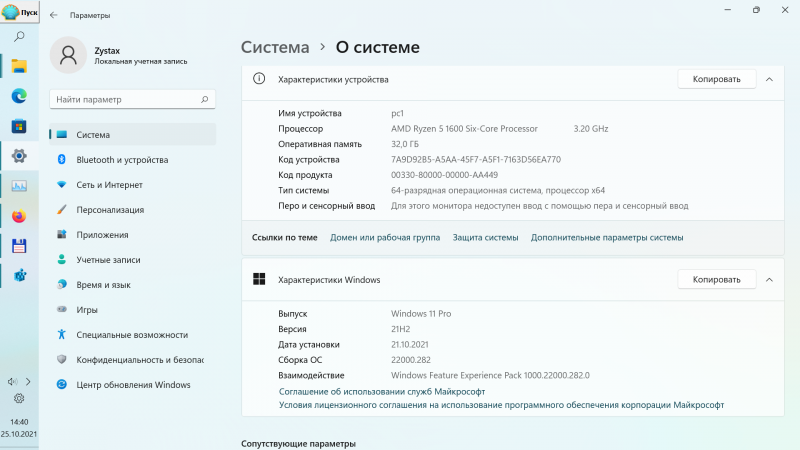Как вернуть в Windows 11 недостающие функции из Windows 10
После выхода новой версии Windows люди стали жаловаться на неудобство некоторых элементов. О том, как решить эту проблему, - в статье пользователя под ником Zystax.
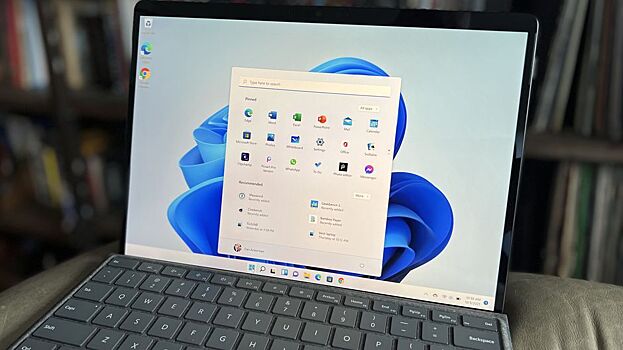
По словам Zystax, интерфейс Windows 11 создан был для сенсорных экранов. По этой причине пользователи ноутбуков и настольных компьютеров стали испытывать неудобства. Но это довольно просто исправить. Ниже - о возвращении привычного вида и удобных функций.
1. Контекстное меню
Для этого необходима утилита Windows 11 Classic Context Menu v1.0. После скачивания программу нужно открыть, а затем кликнуть на Enable Win11 Classic Context Menu Style. Всё должно вернуться к виду как в Windows 10.
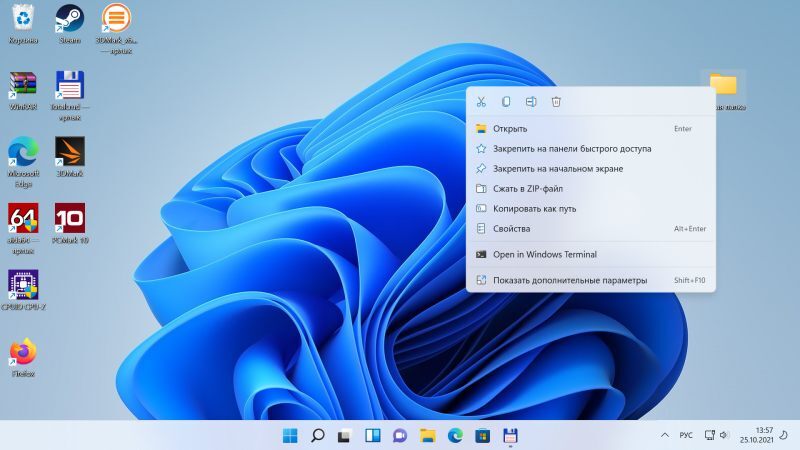
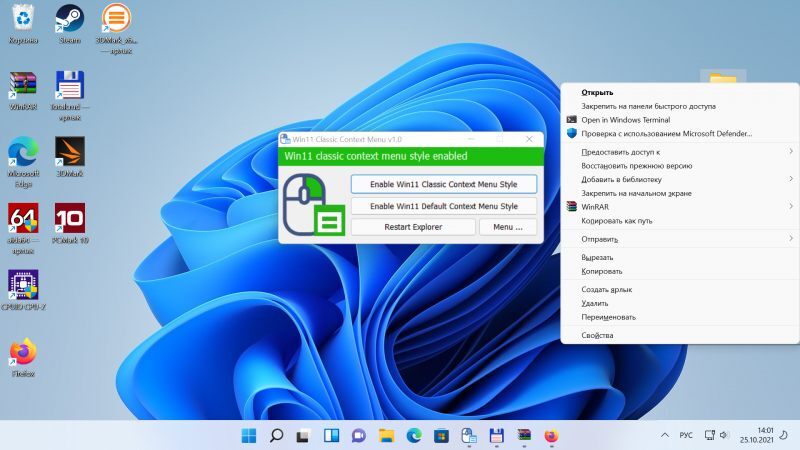
2. Регулятор громкости
В новой версии операционной системы больше нельзя регулировать громкость колёсиком мыши. Также в этом окне появились разные ненужные функции.
Исправит ситуацию утилита EarTrumpet, которую бесплатно можно скачать в Microsoft Store. После её установки вы сразу же получите возможность регулировать уровень громкости различных программ на компьютере.
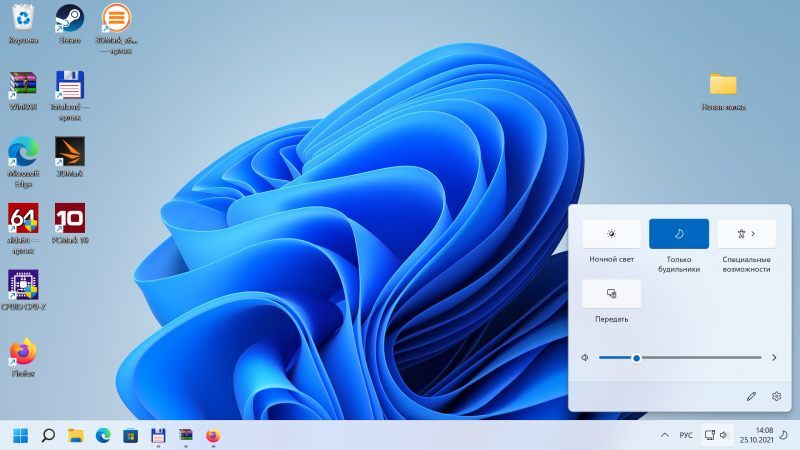
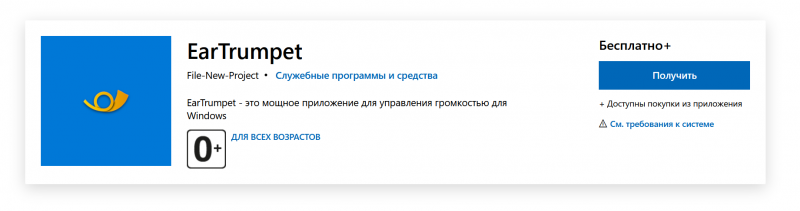
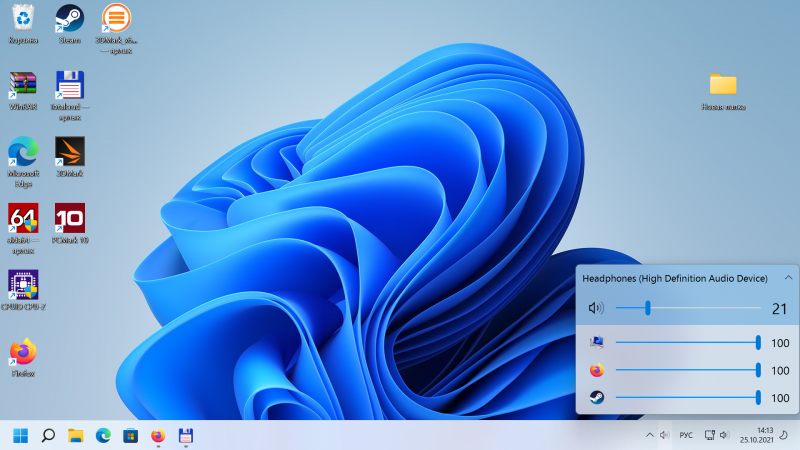
3. Проблемы с анимацией окон
В частности, это заметно при свёртывании и развёртывании окон либо при нажатии любой кнопки в «установщике». Чтобы отключить это, нужно в «Параметрах быстродействия» убрать галочку около пункта «Анимация окон при свёртывании и развёртывании».
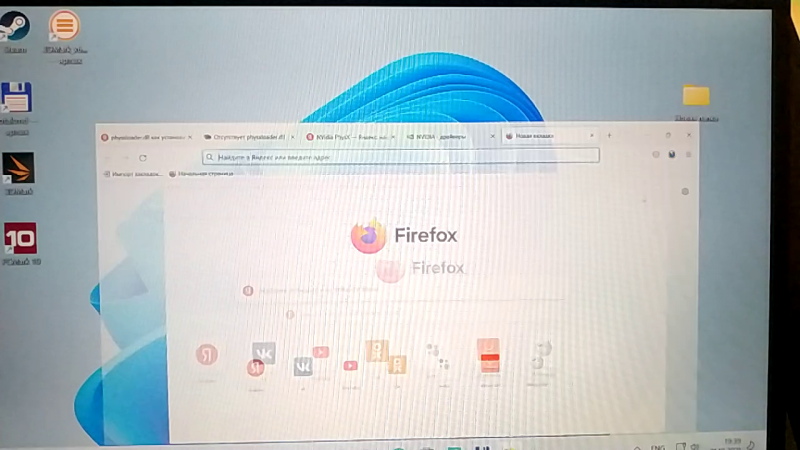
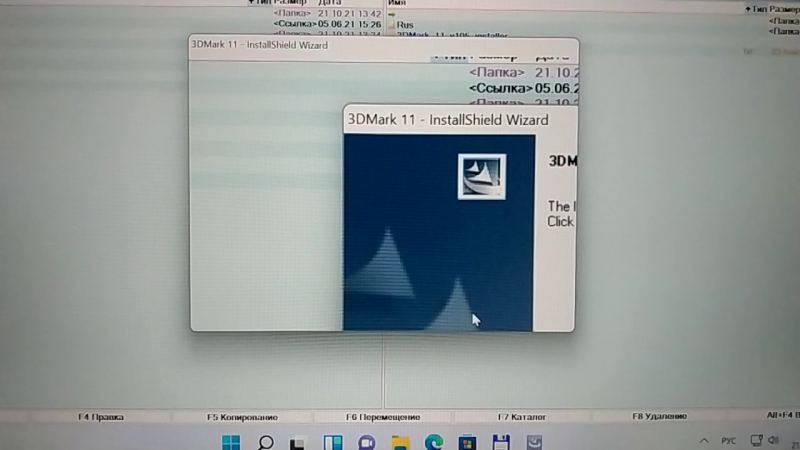
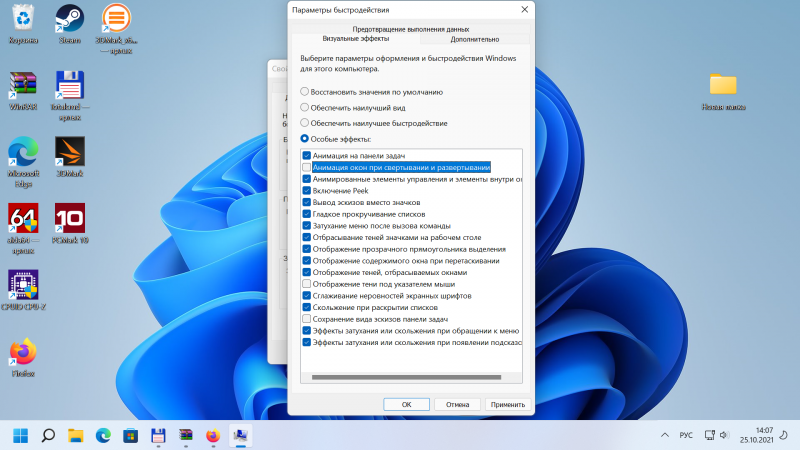
4. Меню «Пуск»
Им удобно пользоваться только при наличии сенсорного экрана у устройства. Для того чтобы переместить меню «Пуск» влево, нужно скачать утилиту Open-Shell-Menu. После установки вам необходимо просто выбрать нужный тип меню и поставить галочку напротив пункта «Замена стартовой кнопки».
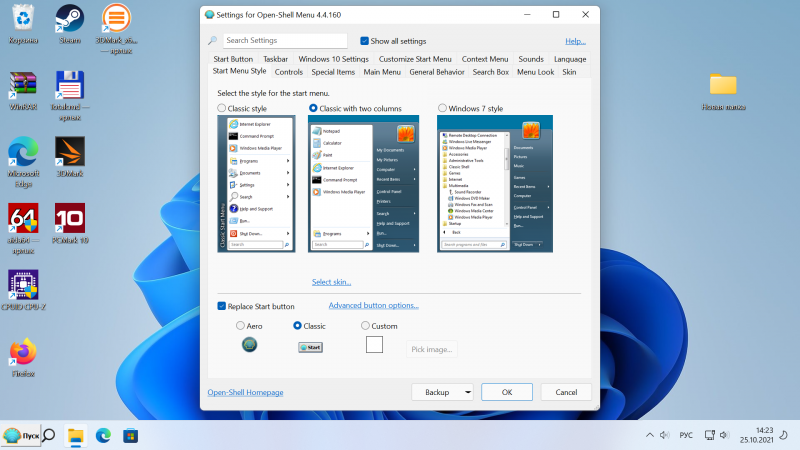
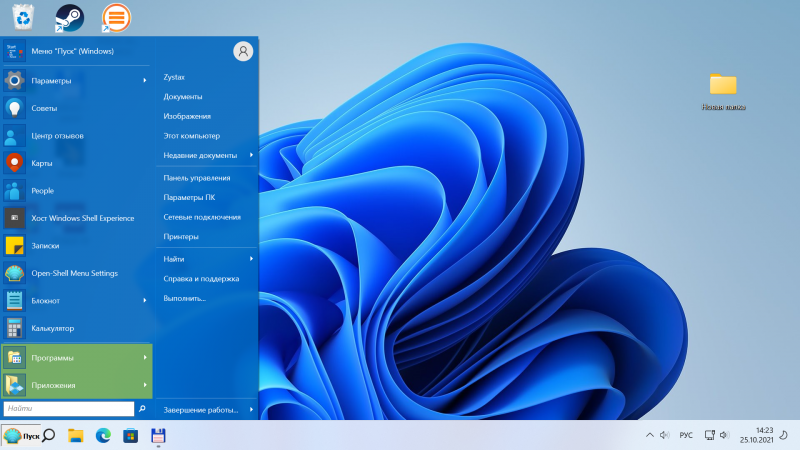
5. Лента проводника
Первым делом вам нужно нажать сочетание Win+R, затем ввести в строке regedit. После этого необходимо найти ветку HKEY_LOCAL_MACHINE\SOFTWARE\Microsoft\Windows\CurrentVersion\Shell Extensions. Затем в Shell Extensions выбрать «Создать», потом «Раздел». Далее нужно создать раздел под названием Blocked. В этом разделе нужно создать строковый параметр с именем {e2bf9676-5f8f-435c-97eb-11607a5bedf7}.
6. Панель задач
Сделать её как в Windows 10 поможет программа Explorer Patcher. Эта утилита представляет собой файл dxgi.dll, который необходимо скопировать в C:\Windows, а затем перезапустить проводник.
Чтобы включить отображение системных значков на панели задач, нужно нажать Win + R, в строку вставить %windir%\explorer.exe shell:::{05d7b0f4-2121-4eff-bf6b-ed3f69b894d9}\SystemIcons, а затем нажать «ОК». В окне, которое открылось, можно выбрать нужные значки.