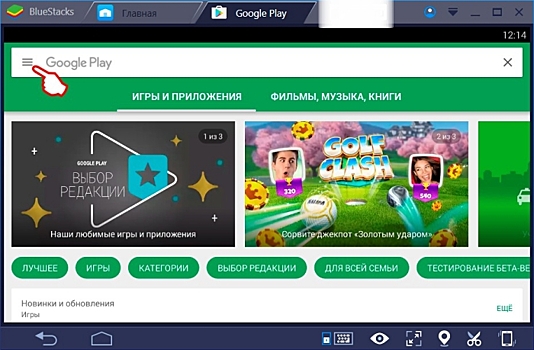Google Play – самый популярный магазин игр и программ для мобильных устройств на базе операционной системы Android. В нем представлены сотни тысяч приложений, каждое из которых пользователь может установить на свой смартфон. При этом после установки большого количества программ в многообразии софта можно легко запутаться. Поэтому важно понять, как найти мои приложения в Гугл Плей Маркете. Как найти установленные приложения После установки игры или программы ее иконка появляется на рабочем столе. В зависимости от прошивки на смартфоне может присутствовать отдельное меню приложений, позволяющее быстро запускать необходимый софт. Вместе с тем, его наличие не позволяет выполнять различные действия с прогами. В частности, через рабочий стол нельзя обновить программу. Поэтому владельцу мобильного устройства нужно посмотреть список установленного софта, представленный в Плей Маркете, отталкиваясь от следующей инструкции: Запустите Play Маркет. Тапните по иконке своего профиля, предварительно авторизовавшись в магазине. Перейдите в раздел «Управление приложениями и устройством». Откройте вкладку «Управление». Здесь вы увидите все игры и программы, установленные на вашем устройстве. При желании их можно отсортировать по наличию обновлений, чтобы сразу понимать, какое приложение требует установки апдейта. Где находится список удаленных программ Доступ к списку приложений может понадобиться, в том числе, при возникновении сценария, когда вам требуется повторно установить недавно удаленную программу, но вы не помните ее названия. Ознакомиться с перечнем удаленного софта можно как на смартфоне, так и на компьютере. Для каждого способа предусмотрена отдельная инструкция. На телефоне Если вы ранее устанавливали какую-либо программу, но впоследствии ее удалили, то она тоже будет отображаться в списке вместе с используемым софтом. Это отдельный перечень, который существует обособленно от списка установленных приложений. Впрочем, план действий будет сильно напоминать предыдущую инструкцию: Запустите Play Маркет. Откройте контекстное меню, тапнув по иконке своей учетной записи. Перейдите в раздел «Управление приложениями и устройством», а затем – «Управление». Смените значение «Установлено» на «Не установлено». Таким образом, список удаленных программ представлен там же, где и перечень установленных приложений. Отличие заключается разве что в сортировке. Что касается списка недавних игр и прог, то его тоже можно отсортировать. Например, по дате добавления или названию. Поскольку перечень удаленного софта очень обширный, вам может понадобиться исключение из него приложений, к которым вы точно не собираетесь возвращаться. Для этого нужно поставить галочку напротив лишней проги, а затем нажать на иконку в виде мусорного ведра. Рядом с ней располагается еще один значок со стрелочкой, направленной вниз. Он предназначен для повторной установки софта. На компьютере Google Play Market – кроссплатформенный магазин приложений, доступный не только на мобильных устройствах, но и на персональных компьютерах. Поэтому, даже если у вас под рукой нет смартфона, вы все равно можете изучить историю ранее установленных игр и программ. Для этого понадобится: Запустить любой браузер на компьютере. Открыть страницу play.google.com. Авторизоваться, если это не было сделано ранее. Кликнуть ЛКМ по иконке учетной записи. Перейти в раздел «Библиотека и устройства». Открыть вкладку «Приложения». В текущей версии официального сайта Google Play Маркет список установленного софта объединен со списком удаленных программ. Это немного затрудняет поиск необходимых игр и утилит, но в скором времени разработчики могут внести изменения, чтобы оптимизировать данный процесс. Расположение раздела «Мои желания» Порой пользователь не имеет возможности сразу установить интересующий его софт. Это может произойти как по причине отсутствия свободного места, так и из-за отсутствия острой необходимости в новом программном обеспечении. Однако, если приложение вас заинтересовало, вы можете добавить его в «Избранное», нажав кнопку закладок со знаком «+» на его странице в Плей Маркете. Операция выполняется и на мобильных устройствах, и на персональных компьютерах. Далее для просмотра списка избранных программ вам понадобится: Запустить Плей Маркет. Тапнуть по аватару профиля. Перейти в раздел «Библиотека», а затем – «Список желаний». Эта инструкция актуальна для мобильных устройств. Если вы посещаете Play Market при помощи веб-браузера на компьютере, то действовать придется немного иначе: Запустите веб-обозреватель. Посетите сайт play.google.com. Тапните по логотипу учетной записи, предварительно пройдя авторизацию. Перейдите в раздел «Библиотека и устройства». Откройте вкладку «Мои желания». Сайт Google Play в последнее время регулярно обновляется, поэтому названия некоторых пунктов меню и их расположение могут немного отличаться от тех, которые представлены в инструкции.